

- Mac os screenshot location how to#
- Mac os screenshot location full#
- Mac os screenshot location windows#
# screen grabber (macOS and Windows only) However it's not in v2.9 (as of right now the latest) so I just added this file to my local module. Pillow has since added ImageGrab support for macOS! Screenshot("/tmp/testscreenshot_partial.png", region=region) # Capture region (100x100 box from top-left) # finalize the CGImageDestination object. # When all the images (only 1 in this example) are added to the destination, Quartz.CGImageDestinationAddImage(dest, image, properties) # Add the image to the destination, characterizing the image with
Mac os screenshot location full#
The default region is CG.CGRectInfinite (captures the full screen)ĭpi = 72 # FIXME: Should query this from somewhere, e.g for retina displaysĭest = Quartz.CGImageDestinationCreateWithURL( """region should be a CGRect, something like: If you don't need to do that, I'd recommend just calling the screencapture command (more features, more robust, and quicker - the initial PyObjC import alone can take around a second) import Quartz You can capture the entire screen, or specify a region to capture.
Mac os screenshot location how to#
png.Here's how to capture and save a screenshot with PyObjC, based on my answer here Where to find screenshots on a Macīy default, your screenshot will save to the desktop with the name ”Screen Shot at. Press Command + Shift + 5 to open the app, and select the capture window option from the menu. You will also see the option to record the contents of your window, not just capture in an image, in the menu of the Screenshot app. To cancel taking the screenshot, press the Escape key.Īlternatively, use the Screenshot app. You can then click the window or the menu to capture it (to exclude the window's shadow from the screenshot, just press and hold the option key while you click). Open the window or menu that you want to capture, and then press and hold these keys: Shift, Command, 4, and Space bar. Press Command + Shift + 5 to open the app, and select the capture portion option from the menu. You will also see the option to record the contents of your selection. To cancel, press Escape.Īlternatively, use the Screenshot app. But, before you release, if you want to move your selection around, just press and hold the space bar while dragging. Drag the crosshair cursor to select the area of the screen you wish to capture and then release your mouse or trackpad button to actually capture. To take a screenshot of a portion of the screen, press and hold these three keys: Shift, Command, and 4. You will also see the option to record the contents of your entire screen, not just image capture, in the Screenshot app's menu. Press Command + Shift + 5 to open it, and select the capture entire screen option from the menu. To take a screenshot of your entire screen, press and hold these three keys: Shift, Command, and 3.Īlternatively, you can use the Screenshot app. You can also copy a screenshot to paste somewhere else - just by pressing and holding Control while you take it.īrowse the gallery above to learn screenshotting keyboard shortcuts and helpful Screenshot app tips.

In either instance, after taking a screenshot, if you see a thumbnail in the corner of your screen, you can click it to edit the screenshot. There are two ways to capture your entire screen, a portion of the screen, or a window or menu: Using keyboard shortcuts or the Screenshot app.
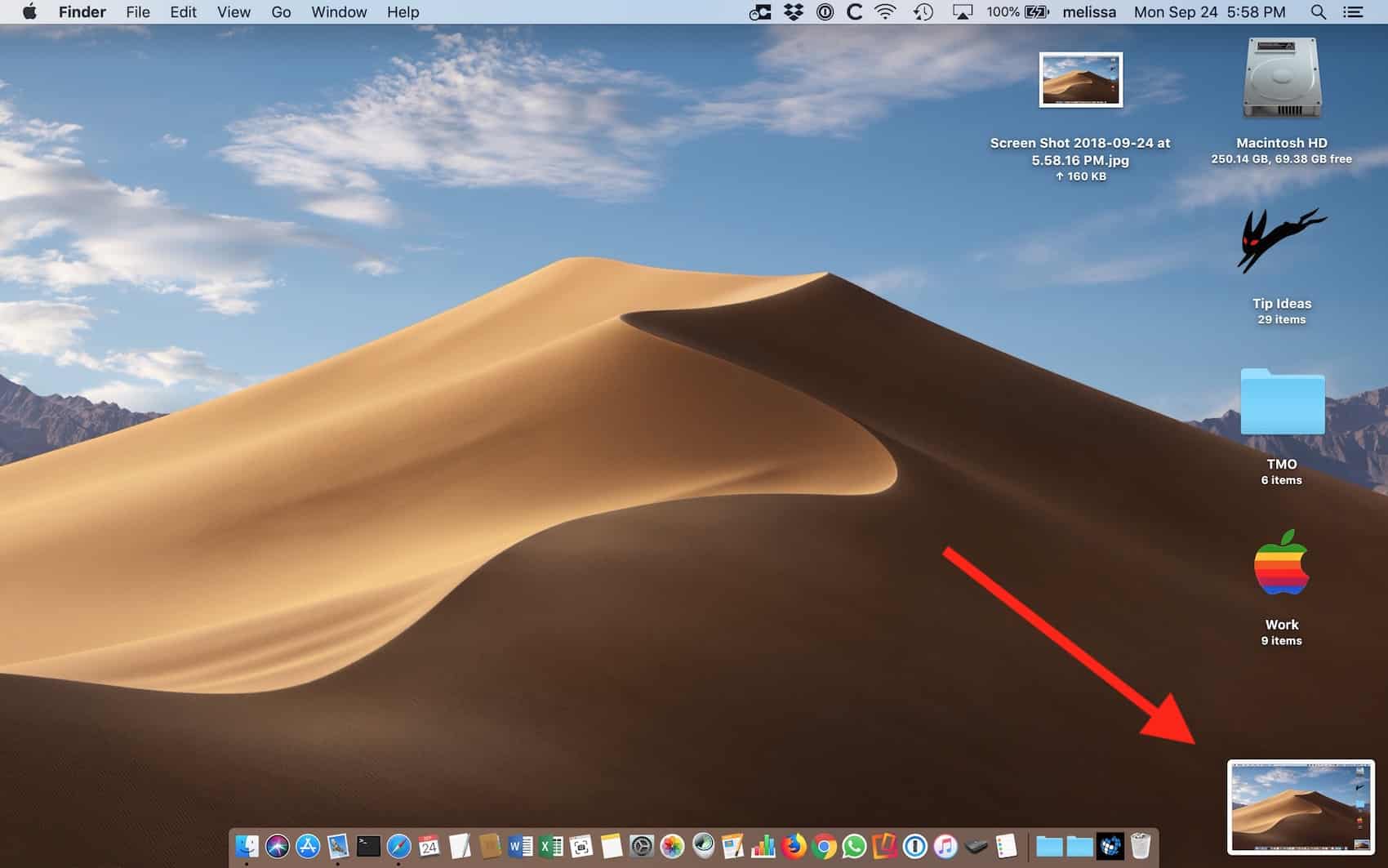
Here's everything you need to know about screenshotting on a Mac. We've even changed where our screenshots save to on our laptop. It's a very handy feature that we honestly use dozens of times a day, whether it's capturing an entire screen or maybe just a window or a portion of a window. You can screenshot an image, a web page, a spreadsheet, a folder, you name it. (Pocket-lint) - There are a million reasons for taking a screenshot - also referred to as a screencap or screengrab - even on a Mac.Ī screenshot lets you capture exactly what you're seeing on your MacBook or iMac screen, either for yourself to reference later or to share with others.


 0 kommentar(er)
0 kommentar(er)
